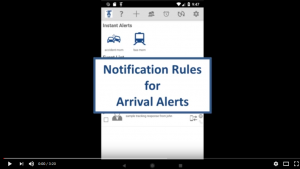Besides Tracks, which are manually invoked by a member to track another member, Check on Me also supports automatic creation of Notifications.
This is where Notification Rules come in. Notification Rules are different in a way that the tracked phone itself will advise a tracking phone that a certain condition is met. Check on Me supports
- Battery Notifications
- Arrival Notifications
You can configure multiple Notification Rules, and they can only be configured on the tracked phone (the phone that will fire the Alert).
Any Notification Rule can be paused if it is temporary not required, which is especially useful for Arrival Notifications.
Battery Notifications
In some cases it us useful to be informed that the phone battery of a dependent is nearing depletion so that one can advise to recharge the phone. Check on Me’s Battery Alert supports just that. And even more: for complete peace of mind you optionally can get informed later-on when the user has plugged in the power supply.
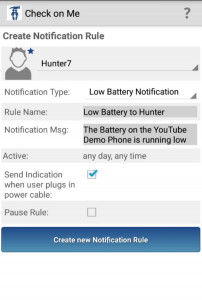 To configure a Battery Notification proceed as following on the phone of the tracked member:
To configure a Battery Notification proceed as following on the phone of the tracked member:
- In the main screen click on the “Alert Rules” menu item to display all configured alerts
- Click on “Create New Notification Rule“
- Select the member the notification shall be sent to. Note that only members that have a Premium Service can be selected as recipients.
- Select “Battery Notification” as alert type
- Add a rule name and meaningful message that shall be presented to the member that receives the notification, such as “Battery on Grandpa’s phone is low”.
- If you also wish to be advised when the user plugs the device into power supply, then click the associated check-box.
- Make sure that the “Paused” check-box is not selected.
- Click on “Create New Notification Rule“
For step-by-step instructions to create a Battery Notification please refer to the following YouTube tutorial.
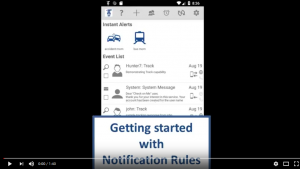
Arrival Notifications
Arrival Notifications provide a very efficient way to determine that a phone is at a certain location for example “arrived at home”. This for example allows parent at their workplace to be automatically advised that their kid returned home from school.
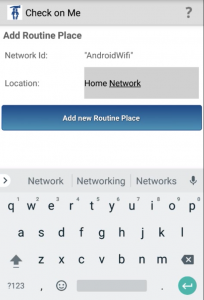 Arrival Notifications use the phone’s built-in data-saving feature that it automatically connects to known Wi-Fi networks, for example your home network. Very soon after your kid arrives at home its phone will disconnect from the mobile network and connect to your home network. At this point of time – and if Check on Me is configured as such using an Arrival Notification – Check on Me will be advised of the connection to the home network and the Arrival Notification rule will fire, advising the recipient (the parent) that the kid arrived at home.
Arrival Notifications use the phone’s built-in data-saving feature that it automatically connects to known Wi-Fi networks, for example your home network. Very soon after your kid arrives at home its phone will disconnect from the mobile network and connect to your home network. At this point of time – and if Check on Me is configured as such using an Arrival Notification – Check on Me will be advised of the connection to the home network and the Arrival Notification rule will fire, advising the recipient (the parent) that the kid arrived at home.
To use Arrival Notifications you first have to configure a Wi-Fi network (your home network) as a Routine Network on the phone of the tracked member. Proceed as following:
- Click on “Settings / Configured Routine Networks” to display all the networks the phone previously registered on.
- Networks that not yet have been selected as a Routine Network will be indicated by a ‘+’ in the network icon.
- Click on a list entry to register a network as routine network.
- Enter the location of the network, for example “My home network”.
- Click on “Add Routine Network” to register the network as a Routine Network.
To configure an Arrival Notification Rule proceed as following on the phone of the tracked member:
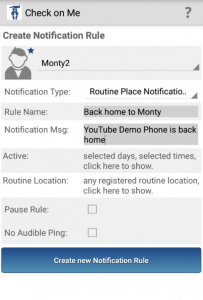
- In the Event List screen click on the “Alert Rules” menu item to display all configured alert rules
- Click on “Create New Notification Rule“
- Select the member the notification shall be sent to. Note that only members that have a Premium Service can be selected as recipients.
- Select “Arrival Notification” as alert type
- Add a rule name and meaningful message that shall be presented to the member that receives the notification, such as “Peter arrived at home”.
- If you wish to have that notification rule enabled only at certain times click on the line “Active” to configure the weekdays and start/end times.
- To select the network(s) that have to be considered for the notification by clicking on the line “Location” and selecting the particular network check-box(es)
- Make sure that the “Paused” check-box is not selected.
- Click on “Create New Notification Rule“
Sample Arrival Notification Configuration:
Assume you wish to get advised when your son Peter has returned home from school. School runs Monday to Friday, Peter usually leaves to school at 7:30 and returns from school between 14:00 and 17:00.
With these parameters configure an Arrival Notification rule on Peter’s phone with the following time settings:
- make sure the check-boxes Monday-Friday are selected and Saturday/Sunday are not selected
- Set the start time to 14:00 and the end time to 17:00 to limit the notification rule to this time interval.
This makes sure that the notification will only fire Monday to Friday between 14:00 and 17:00 Peter comes home and will not fire evenings or weekends when Peter comes home.
For step-by-step instructions to create an Arrival Notification please refer to the following YouTube tutorial.