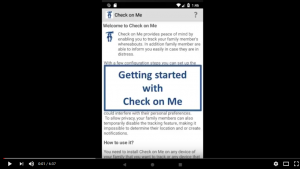The fact that your family members use the same account does not mean that everyone can see everything.
- If you want to track the location of a family member or have the family member’s phone issue an automated call-back that family member must beforehand have granted you permission to do so.
- Similarly, if you do not want a family member (example: your kid) to track your position or issue a call-back request then just do not grant these permissions to that family member.
Permissions are granted in the Member Screen. From the main screen (Event List) click on the ‘Member’ menu item and select a particular member. The Member Screen then opens.
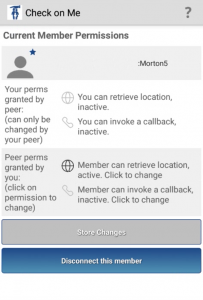
- In the Member Screen you see the permissions that the member granted to you and the permissions that you granted to the member.
- To change a permission the you granted to the member just click on the particular permission. The icon will change and the descriptive text will change from active to inactive, or inactive to active.
- Note that some permissions (for example the call-back permission) may not be shown. This is the case when the particular device does not support such functionality. A tablet for example may not have a telephony interface and as such does not support the call-back functionality. If a Permission is not shown it is implicitly NOT granted
- Click on ‘Store Changes’ to store the changed permissions.
Please note that even if you have been granted permission to track a particular user, that user may temporary disallow any tracking from anyone. In this case your track request may not be fulfilled until the user enables tracking again.
For step-by-step instructions please refer to the following section of our YouTube tutorial.